RPA
로봇, 프로세스, 자동화. 즉, 소프트웨어 소스를 반복한다.
기본적으로 RPA 자체가 그래픽 사용자 인터페이스(graphical user interface, GUI)로 되어있기 때문에, 사용자가 편리하게 아이콘 등을 이용할 수 있다. RPA를 가장 활발하게 적용하고 있는 분야는 BPO(Business Process Outsourcing) 시장인데,기업 운영상 업무나 비지니스 절차를 전문 기업에게 위탁, 급여 계산 등의 총무 업무 뿐만 아니라 정보기술 아웃소싱도 이루어지고 있다.
설계, 특히 로직을 설계하는 부분이 제일 중요하다.
설계는 1. 예쁘게 2. 깔끔하게 3. 잘 나눠서 짜야한다. 보통 RPA는 코드보단 UI부분을 많이 짠다. 현장에서는 운영과 유지보수가 중요하다. 내가 짠 코드를 팀원과 공유하고 유지보수가 이루어져야하기 때문에, 중요시 된다.
인프라는 총 3 종류.
Studio : 개발
Robot : studio에서 배포한 것을 수행
Ochestrator : 관리 및 메뉴얼
오케스트라는 서버단, 스튜디오와 로봇은 로컬단에 있다. 우리는 스튜디오에서 개발을 한다.
프로세스 설계를 기본 5~7개는 해야 한다. 익숙하게 해야 잘한다.
Ui Path
단순 반복 업무 프로세스의 자동화를 위한 RPA의 소프트웨어 중 하나.
Flow chart tree 구성으로 다른 Solution에 비해 사용하기 쉽고 범용적이란 것이 특징이다.
소프트웨어이기 때문에 설치가 되어있어야 사용이 가능하며, 리눅스에서는 사용이 불가능하다.(Window에서만 가능)
.NET Framework 기반이다. 코드 타이핑을 통한 개발이 아닌, 마우스 드래그 앤 드롭으로 개발한다.
교재는 2019년이기 때문에 약간 바뀐 부분이 있다.
책 말고 그대로 따라할 것!
1. www.uipath.com 접속

가입해서 계정을 만든다.
연결을 위해 몇가지 확인사항이 있다.
2. 세팅
1) Tenant - Settings - Security - 체크박스 켜져있는지 확인

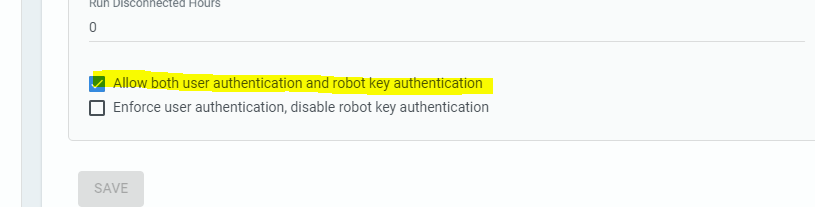
2) Users - 내 계정 edit - 2단계 Attended Robot에서 켜져있는지 확인


3. 클라우드에서 소프트웨어 다운로드 하기

4. 로그인
설치도 인터넷이 가능한 환경에서만 가능하다. 로그인 방법은 URL로 하거나 머신키를 쓰는 두가지 방법이 있다.
studio pro 설치. 우리가 가지고 있는 라이센스 키가 pro다.
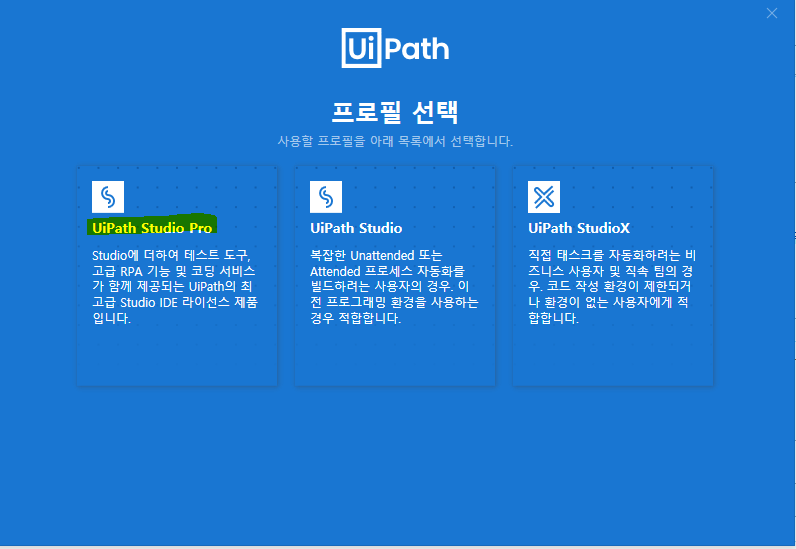
우측 하단에 로봇이 연결이 되어있어야 가능하다.

로봇을 끊어버리고 싶으면 사람 아이콘 - preferences - sign out하면 된다.
Ui path를 바탕화면에 끌어놓자.
설정 가서 설정 추가
1) 한국어 설정
2) 어둡게 바꾸기
대부분 문제를 푸는 식으로 교재 중심 수업을 할 예정.
1. 프로세스 생성
프로세스 이름을 설정한다. 설명란에 채우지 않으면 로그에 빈 프로세스라는 말이 기록되기 때문에 제목과 맞춰줌. 기업에서 사용하는 기본 언어는 VB이다.

2. Main.xaml
처음 들어오면 해야하는 것이 Main.xaml 를 키는 것. 그 후 액티비티 -> flowchart
액티비티 : 자동화를 구성하는 작업단위. "프로그램을 연다", "버튼을 누른다", "글자를 입력한다"와 같이 사용자 의 입력을 모방하는 작업은 물론 판별(IF), 반복(For) 등 프로그래밍적인 로직 또한 액티비티로 구성되어 있다. 대부분 액티비티만으로 자동화 개발이 가능하다.
시퀀스 액티비티 : 각 작업 단계를 의미하는 "액티비티(Activity)"를 한 묶음으로 묶어주는 기본 액티비티. 해당 액티비티 자체는 아무작업도 수행하지 않지만, 해당 액티비티 안에 담긴 자식 액티비티는 담겨진 순서에 따라 위에서부터 아래로 수행된다. 특정위치에 2개 이상의 작업 액티비티를 담을 경우 자동으로 생성되기도 한다. FlowChart에 비해 짧고, 시각적으로 관리가 용이하다. 일자형 프로젝트
FlowChart : Main.xaml의 가장 상단에 구조를 표시하기 위해 사용한다. 따라서 FlowChart 안에 시퀀스를 두는 방식으로 많이 사용한다. 화살표 프로젝트
1)액티비티에서 + 버튼을 누르면 우리가 사용할 수 있는 기능이 나온다.
단, 더블클릭이 아닌 드래그 앤 드롭으로 사용하자. 더블클릭은 하단에 들어간다.
꼭 엑티비티 + 표시에 가져다놔야 한다.
2) 우리는 변수 선언을 중앙 하단에서 선언한다.
전역변수만 선언한다. 지역변수는 잘 쓰지 않는다.
3) 우측 하단 속성에 액티비티에 관한 속성이 나온다.
RPA는 기본적으로 박스를 잘 채우면 된다. 직관적이고 로드맵을 그리는게 1차, 거기 안에 내용을 채우고 로직을 짜는게 2차이다.
4) 단축키
ctrl + c,v 가능 / delete 가능 등등... 기본적 오피스에서 쓰는 단축키가 가능하다. 실행 ctrl + F5
5) 주의할 점
- RPA 는 항상 텍스트에 ""(따옴표) 사용해야한다.
- 숫자는 그냥 사용
- 꼭 설명에 이름과 주석을 달아주는 것이 좋다.
순서도
순서도 기호를 사용해서 flowchart를 사용한다.
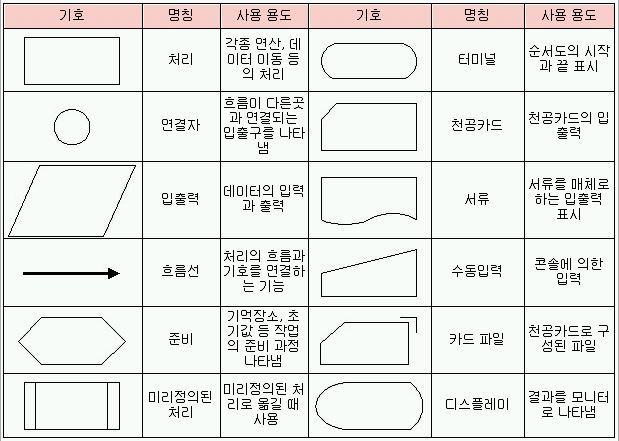
6) 변수 사용 규칙
UiPath는 Microsoft사의 vb.net(->C#) 언어 문법을 준수한다.
- 첫글자는 대문자, 구분되는 단어의 첫글자는 대문자
7) 변수 유형(약어 / 변수초기화)
- String(문자열) - Str / ""
- int32(정수) - Int / 0 /초기화 필수
- double(실수) - Dbl / 0 /초기화 필수
- Object(객체) - Obj / ???
- Boolean(T/F) - Bln / True of False
- DataTable(DB모양) - DT / new Datatable() /초기화 필수
- Array of [T](배열, T는 변수타입) - Arr, Ary / {} /배열은 항상 크기선언이 필요하다. (new String(100){~}
- List of [T](컬렉션) - List / new List(of [T]) /초기화 필수(안하면 실행x)
- Dictionary of [T][T](컬렉션 : 키-값 묶인거) - Dic / new Dictionary(of [T],[T]) /초기화 필수(안하면 실행x)
- GenericValue(모든타입) - Generic / ???
- (규칙) 변수탕입명(약어) _(언더바) 이름(풀네임) : Str_Name / Int_Count / Ary_Fruit // (여러개) Str_FruitName
- 데이터가 없을 경우 : Nothing(파란색으로 나온다)
8) 액티비티(개발도구 정리)
- Seqenece : 틀(일자형)
- FlowChart : 틀(전체 구조)
- Assign : 변수 값을 할당할 때 사용.
- Write Line : 로그 (값) 찍을 때
9) 변수 단축키
1) 초성을 치면 변수가 자동으로 보인다.
2) 초성을 치고 Ctrl+Space를 누르면 변수가 자동으로 보인다.
3) 빈칸에 Ctrl+K를 누르면 변수가 생성된다.
10) 환경세팅
RPA는 여러가지 환경에 영향을 받는다. 에러 방지를 위해 미리 기준을 두자. 1. 해상도 : 1920 X 1080으로 맞추자. 2. 창크기는 항상 최대화로 놓자.(최소화로 작업하지 않는다.) 3. 창배율 : 100% 또는 125%으로 통일.
연습
Shift + F2 하면 주석을 쓸 수 있다. 시퀀스에 주석처리 한 후 변수를 선언하자.
하단 변수에 만들자. 보통 기본값은 유지보수를 위해 비워놓는다.
변수 이름도 잘 보자. Double의 경우 기본적으로 안떠있으니 찾아서 System 아래에 있는 Double을 클릭한다.
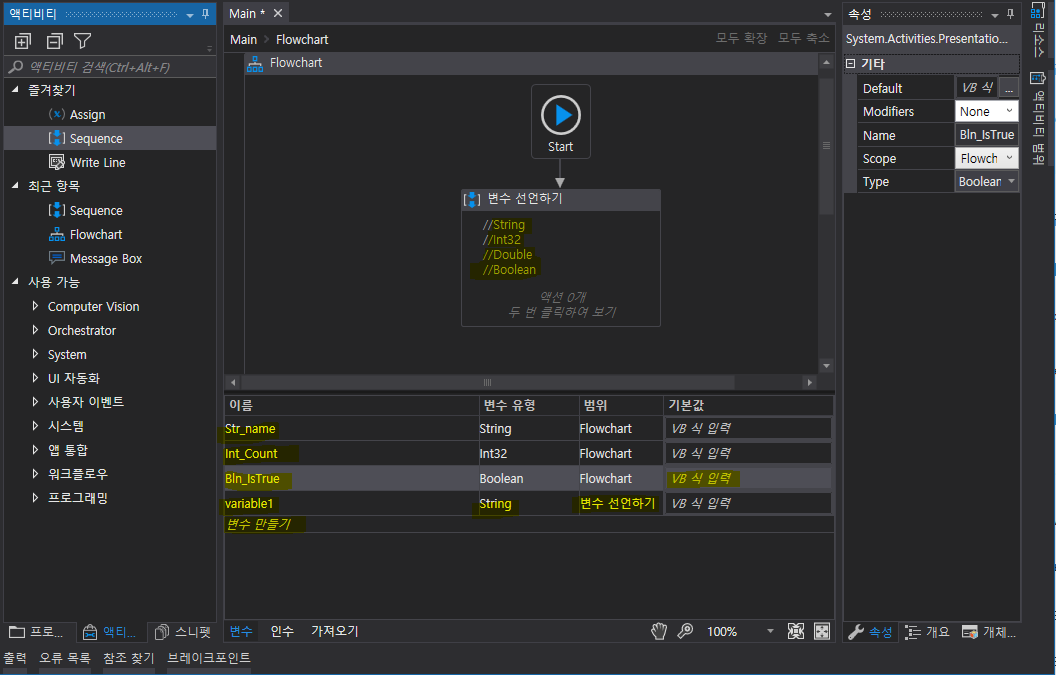
변수 선언 안에 Assign을 추가한다. 각 Assign에 변수 이름 주석해서 표시해주자.
Assign : 변수에 값을 할당할 때 사용
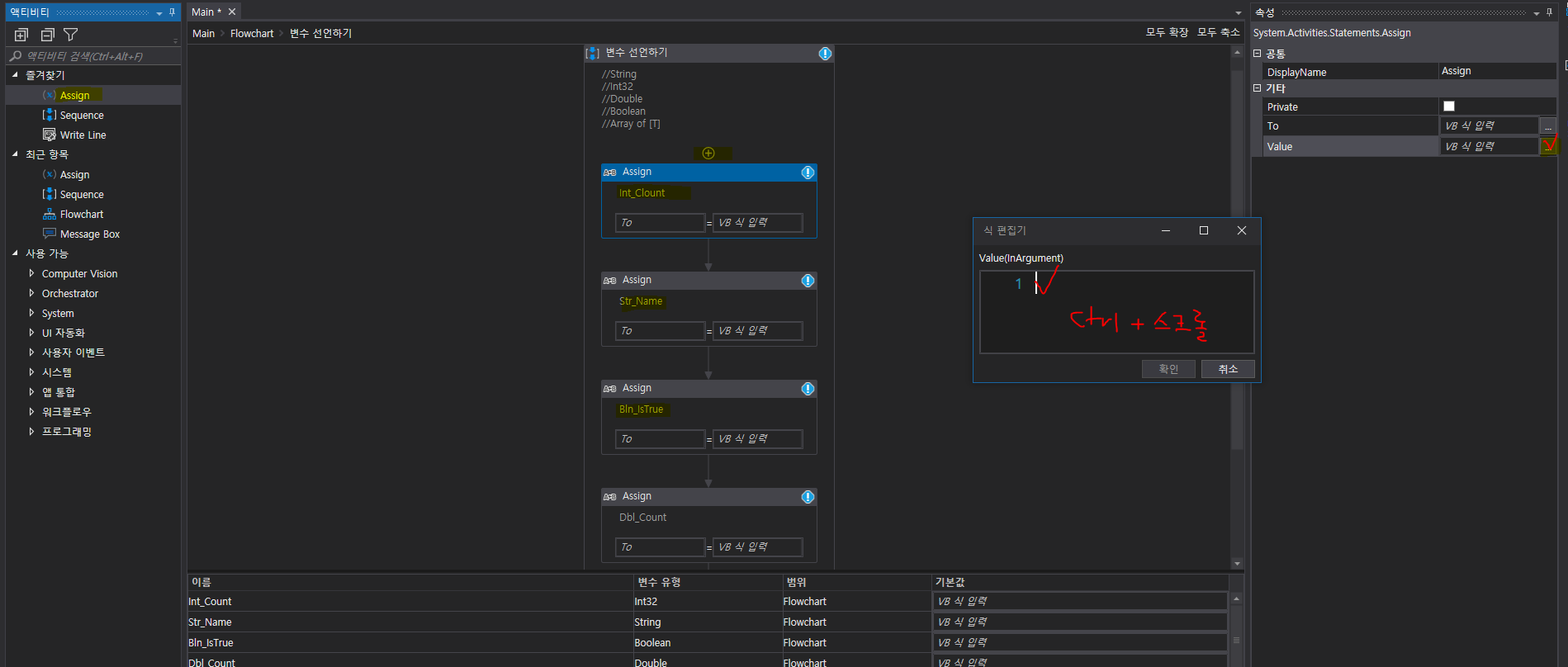


변수 선언 완료
Write Line : 로그에 남는 값들을 찍을 때 사용한다. 무조건 String 형태로만 출력이 가능하다.
따라서 String을 제외한 나머지 자료형들은 ToStirng을 붙여서 형태를 변화시켜준다.

배열은 ToString 을 쓰지 않는다. 그럼 type이 나옴.
길이가 궁금하면 .Length.ToString / .Count.ToString
-> 배열에 length나 count 하면 int형이니까 로그에 출력하기 위해 toString을 붙인 것.
실행하면 출력창에 변수들이 로그에 잘 나온다.

단, 출력창에 오류 등을 표시하는 창을 없애거나 건드리지 말 것!
문자열 동시 출력을 하고 싶으면 +로 연결한다.
설치 및 변수 끝.
'[ RPA ]' 카테고리의 다른 글
| [RPA] Ui Path - RPA 프로젝트 절차 / 객체지향방식 (Invoke workflow) (0) | 2020.11.11 |
|---|---|
| [RPA] Ui Path - 스크린 스크래핑 / 형변환 / Selector(셀렉터) / 와일드카드 (0) | 2020.11.10 |
| [RPA] UI Path 액티비티 정리 (4) | 2020.11.09 |
| [RPA] 기능(1) - 조건문 / 로그인 기능 만들기 / 데이터 스크래핑 (0) | 2020.11.06 |
| [ 취업 ] RPA(Robotic Process Automation), 로봇자동화시스템 (0) | 2020.11.05 |