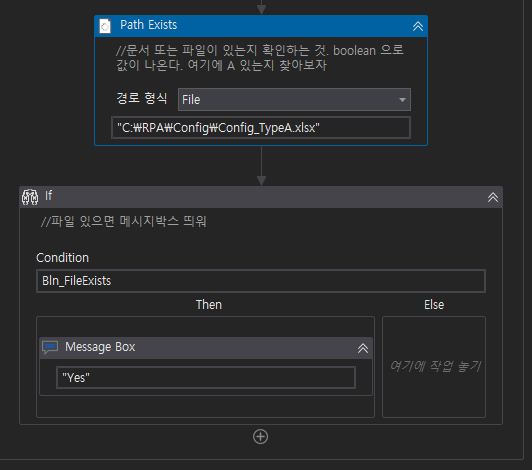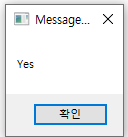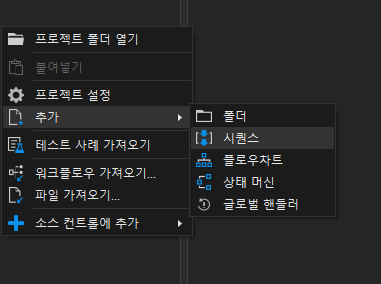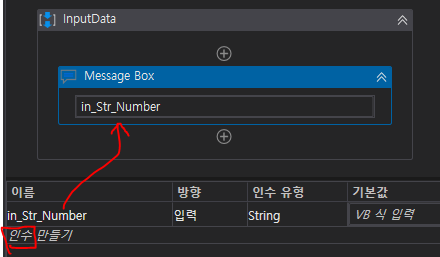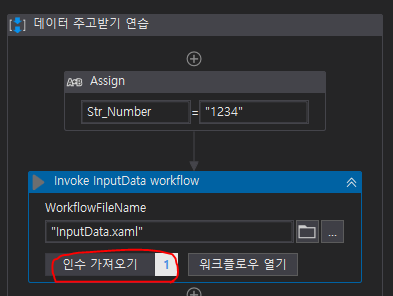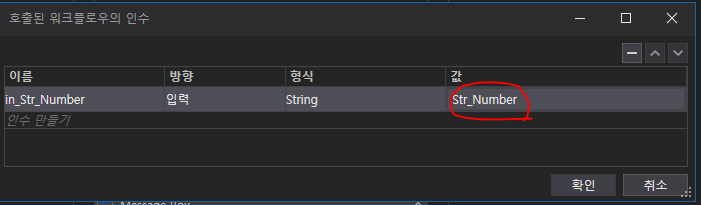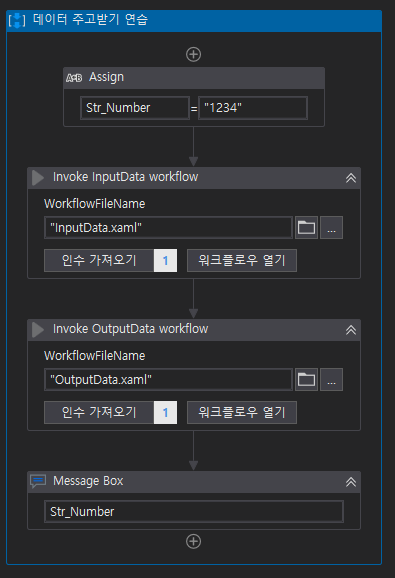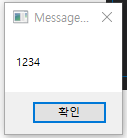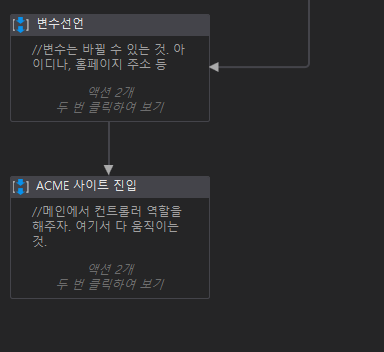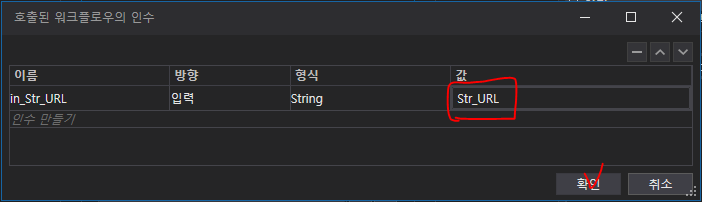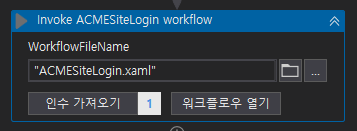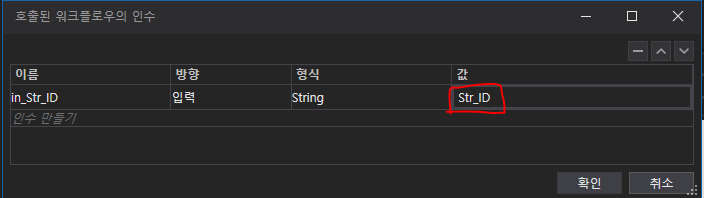메일송수신
메일에 로그인을 해서 확인하지 않아도 메일 내용을 가져올 수 있는 액티비티를 사용해보자.
0. 환경 설정 : pop3/IMAP/SMTP 설정
네이버 메일 들어가자. 내 메일함 옆에 보면 톱니바퀴 모양으로 환경설정이 있다. pop3/IMAP 설정을 클릭한다.
참고) 네이버로는 원래 보안상 되지 않는다. 나중에 회사에서 하는 자동화에 쓰이는 것. 프로젝트에서 화려한 시각화를 위해 사용하면 좋다..

SMTP : 간이 전자 우편 전송 프로토콜, 인터넷에서 이메일을 보내기 위해 사용되는 프로토콜이다.
IMAP : 응용 게층 인터넷 프로토콜, 원격 서버로부터 TCP / IP 연결을 통해 이메일을 가져오는데 사용된다.
둘 다 사용함으로 바꾸자. 이걸 어떻게 RPA에 연결해서 자동화를 할 수 있을까?
IMAP로 메일 읽기
1. Get password : 암호화 액티비티
얘는 password가 암호화가 안되기 때문에 암호화부터 한다.
변수 선언해서 password 넣어준다.

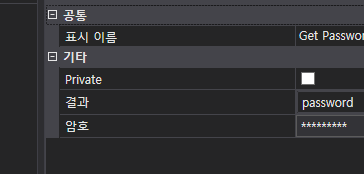
2. Get IMAP Mail Messages : 메일 불러오기
Get IMAP Mail Messages 속성에 이메일, 암호, Top3으로 바꾸고 메세지에 변수선언하고 포트와 서버도 넣자.


3. for each 써서 반복문 써서 읽어오기
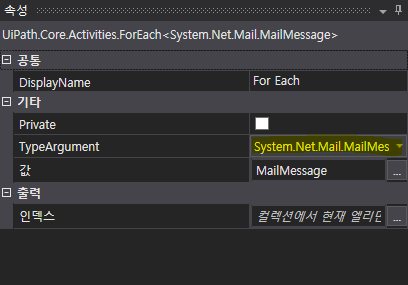

4. 출력 : write Line
본문에 write Line 한 후 subject 해준다.


SMTP로 메일 보내기
1. Get password : 암호 변수 선언
2. Send SMTP Mail Message : 메시지 보내기

속성이 중요하다.
네이버 설정에서 들어가서 서버와 포트번호를 확인한다.


실행하면, 메일이 잘 도착했다.
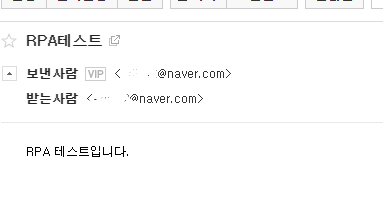
메일은 프로젝트 앞뒤에 넣어주면 좋다.
데이터 스크래핑(고급) - 네이버 뉴스 최신순으로 첫페이지 스크래핑하기
기사 리스트 뽑기
건강식품 쳐서 데이터 스크래핑을 누른다.

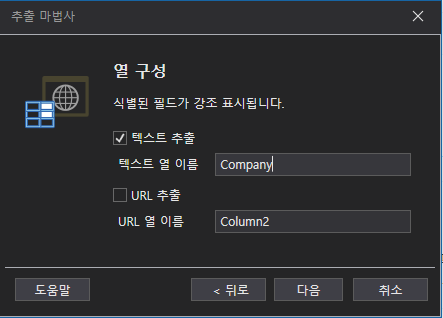

다른 데이터까지 뽑기 원할 경우 상호 연결된 데이터 추출을 클릭한다.
이름만 뽑아보자.


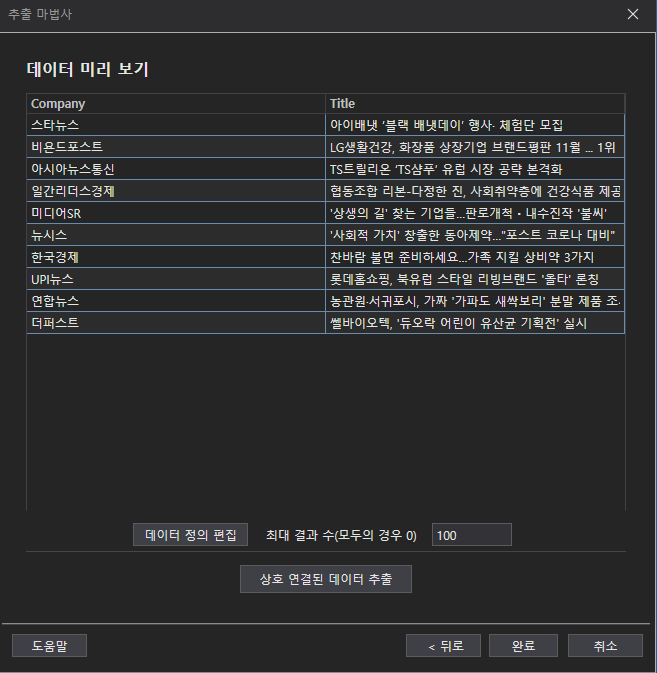

이런식으로 스크래핑해서 엑셀로 내보내거나 할 수 있다.
DB 연결
Ui Path Database Activites 사용하면 된다. -> 다운로드하기

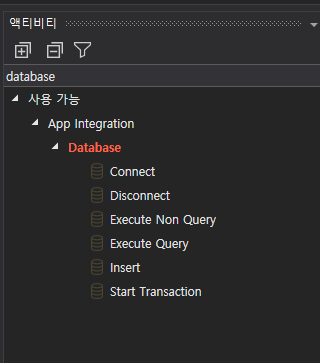
ODBC라고, MS에서 만든 데이터베이스에 접근하기 위한 소프트웨어의 표준 규격이다. 프로그램 내에사 ODBC를 사용하면 여러종류의 데이터 베이스에 쉽게 접근할 수 있다.
32g 파일 다운로드 받아서 오라클 클라이언트 설치하기. 64비트 안될 수 있으니 주의! 우리는 이걸로 ㅇODBC Driver를 설치할 것이다.

폴더에 dbhome_1과 client_1이 있다.
파일 들어가서 D:\app\Kosmo_02\product\11.2.0\dbhome_1\NETWORK\ADMIN 경로에 있는 admin을 복사해서 새로 설치한 client_1에 넣어준다.

시작메뉴에 odbc 검색하자.
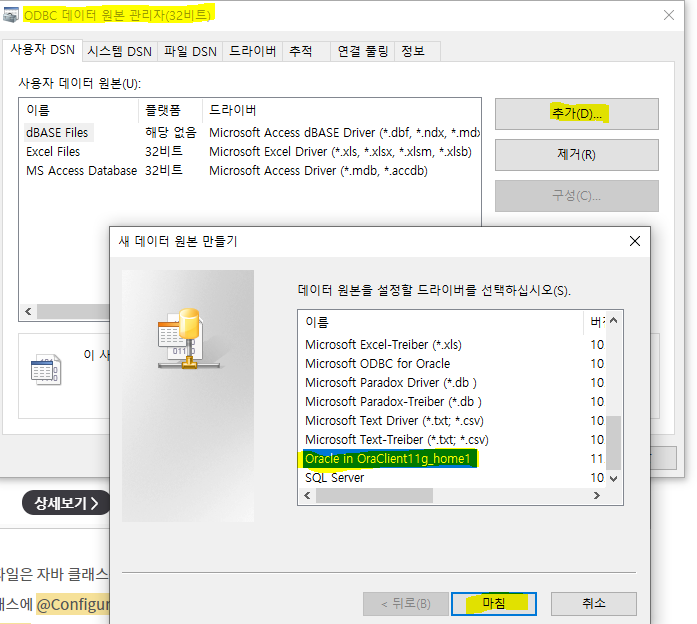
빈칸에 넣어야하는데 확인은 admin에서 tnsnames에서 확인한다.



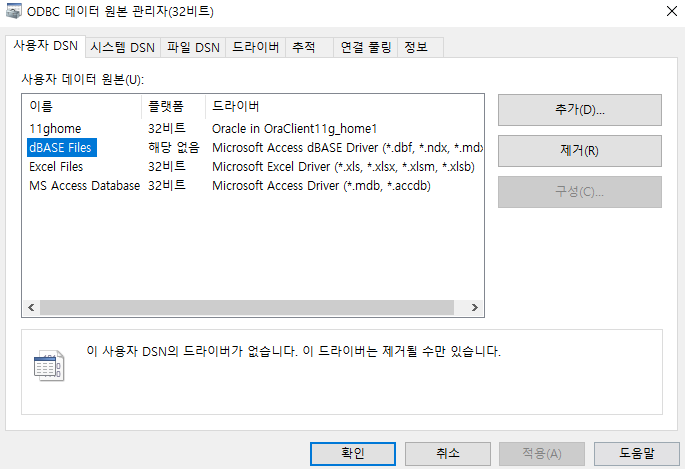
이름 잘 기억해두도록하자.
이제 Ui Path로 이동한다.
1. Connect
Connect 하고 아까 설치한 ODBC를 찾아서 클릭한다.


확인하고 속성에 변수 정의하기.
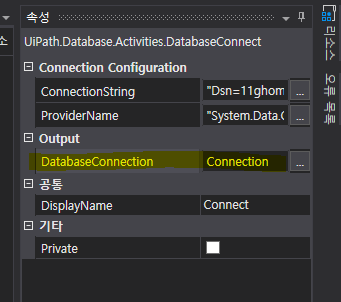
앞으로 Connection 이라는 변수에 오라클 DT가 들어올 것이다. 이거는 연결하는 통로인 것. DT 형태로 오지는 않는다.
2. execute Query
execute Query 써서 데이터베이스 select문 써주기
"select * from Board"DT로 데이터테이블도 정의해줌. 그래야 Connection으로 들어온 변수가 DT 형태로 들어온다.

2. Disconnect
커넥션을 끊어준다.
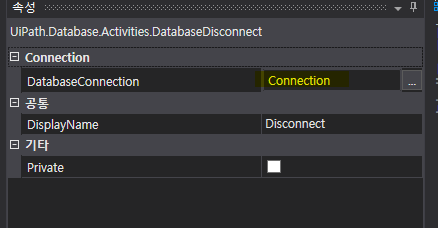
3. Output Data Table
csv 형식으로 문자열에 DT를 쓴다. 즉, DT를 받아온 것을 Str로 바꿔오는 것. 그래야 출력이 되니까.

4. Write Line
str로 받아온 값들을 출력해준다. 그럼 오라클에 있는 board 테이블의 데이터가 String 형태로 출력창에 출력된다.


'[ RPA ]' 카테고리의 다른 글
| 🛠︎[RPA] Ui Path - 엑셀, 데이터테이블(DT) / 예외처리(Try-catch, Find, Exists) / 디버깅 (0) | 2020.11.16 |
|---|---|
| 🛠︎[RPA] Ui Path 구성요소 / 로봇 및 오케스트레이터 설정 (0) | 2020.11.16 |
| [RPA] Ui Path - 디렉토리 관리 / 스니펫 / 셀렉트박스(select) / DT 액티비티 (0) | 2020.11.16 |
| [RPA] Ui Path - 딕셔너리(Dictionary) 정보보안 (0) | 2020.11.13 |
| [RPA] Ui Path - RPA 프로젝트 절차 / 객체지향방식 (Invoke workflow) (0) | 2020.11.11 |