RPA로 디렉토리 관리하기
디렉토리 관리도 가능하다. 흔히 폴더를 생성하고, 지우고, 파일을 이동시키고, 복사하는 등의 기능을 디렉토리 관리라고 부른다.
1. 폴더 만들기 : Create Folder
지정된 위치에 폴더를 만든다.


2. 파일 / 폴더 삭제 : Delete
파일 또는 폴더를 삭제한다. 위치는 속성에 Path에 지정한다.


3. 파일 복사 : Copy File
파일을 복사한다. 위치의 시작지점(원래 있는 곳)과 종료지점(복사할 곳)을 설정한다. 이름은 바꾸고 내용은 그대로 복사할 수도 있다.

4. 경로 확인 : Path Exists
지정된 경로가 있는지 확인한다. 주로 파일 또는 폴더가 있는지 확인할 때 쓴다. boolean 값으로 출력된다.
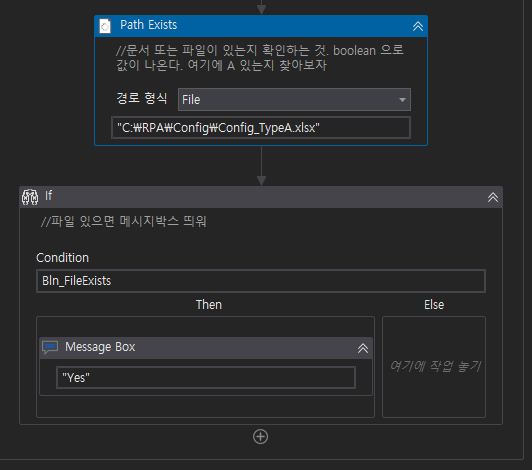
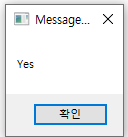
디렉토리(파일, 폴더) 액티비티
1. Copy File : 다른 경로로 파일 복사
2. Create File : 파일 생성
3. Create Floder : 폴더 생성
4. Delete : 파일/폴더 삭제
5. Move File : 파일 이동
6. Compress/Zip Files : 파일/폴더 압축
7, Extract/Unzip Files : 파일/폴더 압축 해제
8. Path Exists : 해당 경로에 파일/폴더가 있는지 검사 -> if(조건문)과 같이 쓴다.(Boolean)
9. DeirectoryInfo.GetFiles : 특정 폴더에 있는 모든 파일 읽기
스니펫
기본적으로 여러 샘플 workflow 와 Snippets이 포함되어 자동화에서 사용할 수 있다.
5. 그 폴더에는 뭐가 있을까? For Each File in Folder
선택한 경로에 있는 파일들의 경로를 출력해준다.




SelectFolder를 원하는 경로로 바꾸면 경로를 선택하지 않아도 자동으로 출력해준다.

셀렉트박스(select)와 셀렉터(Selector)
여기 셀렉트박스가 있다. RPA에서 셀렉트박스를 자동화를 하려면, 셀렉트박스를 한번 클릭하고, 원하는 항목을 또한번 클릭해야 한다. 이걸 자동화를 하려면 어떻게 해야할까?

셀렉터(Selector)는 Ui에 대한 속성값을 뽑는다. XML 코드이며 각각에 대한 tag를 가지고 있다.
이 태그들 중 특정 부분을 변수처리를 해서 반복문 안에 넣어서 한줄씩 선택하는 방법을 쓸 수 있다.
1. 변수처리 : Assign
5월, 6월, 7월만 선택하는 것으로 하자. 배열에 넣어준다.

2. 반복문 : For Each
반복문을 이용해서 클릭 기능을 부여해준다. 우리는 Selector의 태그를 바꿔줄 것이기 때문에 태그를 잘 맞춰서 클릭해주자.

3. 셀렉터(Selector) 속성 변경: Target - Selector 변경
셀렉터를 확인해보자.

우리는 For Each 문에서 우리가 보고싶은 월을 담은 배열, Ary_Month를 'month'라는 변수에 담아 반복문 안에 넣었다. 그 month로 값이 변화한다면 우리가 원하던 것처럼 자동으로 바뀌지 않을까?

단, 변수를 {{ }} 안에 담아서 선언한다.
Selector 속성에 들어가서 String 타입들의 태그를 고칠 수 있다. aaname의 경우 String 이므로, ' " +month+ " ' 처럼 형식을 바꿔서 사용할 수도 있다.
자동으로 잘 된다.
데이터테이블 액티비티 정리
1. Add Data Coulmn : 칼럼 추가 (중간에 추가는 안된다. 뒤쪽에 추가하는 것.)
-> 추가할 때 ColumnName에 칼럼명을 적으면 된다.

2. Clear Data Table : 데이터 테이블 초기화(칼럼명은 남겨두고 데이터만 초기화한다)
3. Generate Data Table (String -> DataTable로 변환)
4. output Data Table (DataTable -> String로 변환)
5. Merge Data Table (밑으로 데이터 테이블 누적)
-> 옆으로 쌓는 것은 없다. 옆으로 쌓는 것은 칼럼을 추가해서 넣는 것 뿐
6. join Data Table (스키마에 따라 병합 : 오른쪽, 왼쪽, 안)
-> SQL의 join 참고
7. Sort Data Table (데이터테이블 정렬 : 오름차순(ASC), 내림차순(DESC))
'[ RPA ]' 카테고리의 다른 글
| 🛠︎[RPA] Ui Path - 엑셀, 데이터테이블(DT) / 예외처리(Try-catch, Find, Exists) / 디버깅 (0) | 2020.11.16 |
|---|---|
| 🛠︎[RPA] Ui Path 구성요소 / 로봇 및 오케스트레이터 설정 (0) | 2020.11.16 |
| [RPA] Ui Path - 딕셔너리(Dictionary) 정보보안 (0) | 2020.11.13 |
| [RPA] Ui Path - RPA 프로젝트 절차 / 객체지향방식 (Invoke workflow) (0) | 2020.11.11 |
| [RPA] Ui Path - 스크린 스크래핑 / 형변환 / Selector(셀렉터) / 와일드카드 (0) | 2020.11.10 |


댓글