새롭게 시작되는 Linux를 위해 환경설정을 해보자.
모든 언어의 시작은 설치로부터 오는데, 진짜 공부 시작하기도 전에 진이 빠진다.(야발)
하나하나 캡쳐뜨고 메모하면서 따라가느라 혼났다^^...
[설치 개요]
목적 : 빅데이터 공부를 위한 환경설정
설치 버전 : 가상머신인 VM Ware를 사용하여 가상환경에 리눅스 설치 + centOS 7버전
[다운로드]
1. http://mirror.kakao.com/centos/7.8.2003/isos/x86_64/ 접속해서 CentOS-7-x86_64-DVD-2003.iso 다운로드
2. 가상장치 다운로드(VM Ware)설치. - 다운로드 가서 VMware Workstation 15 Player 다운로드(윈도우용)
3. CentOS-7-x86_64-DVD-2003.iso 과 VMware Workstation 15 Player를 헷갈리지 않게 한 폴더에 넣어주자.
[설치]
4. 가상장치 설치(VMware Workstation 15 Player 설치) - 전부 기본값으로 Continue - 실행하기
5. 첫번째 체크 continue - finish -> 가상장치 완료


6. create a new virtual Machine 클릭(첫번째꺼)
가상환경 하나 만들어보자.
운영체제 나중에 설치하기 클릭(3번째)

7. centOS 7버전 으로 리눅스 설치 - 편리성을 위해 이름도 줄여서 centOS 7로 바꿈
경로는 아까 CentOS-7-x86_64-DVD-2003.iso 를 저장했던 경로로.


8. 원래 기본은 20GB지만 좀 크게해서 40기가로 할 예정. 40기가로 변경함.
Store virtual disk as a single file 체크박스 선택

9. 어디에 저장되고 현재 사양 체크.
우리는 지금 하드는 넉넉한데 메모리가 1기가밖에 안됨. 2기가로 바꾸자.(Customize Hardware)
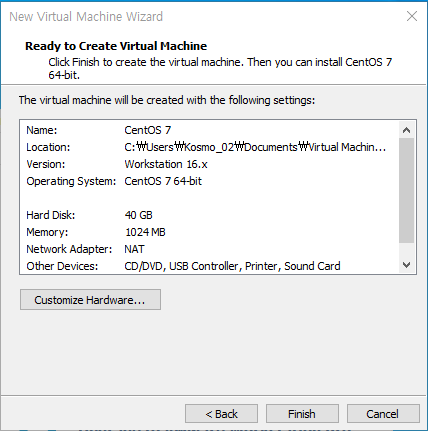
10. 2기가로 바꿔주기 -> 2048MB로

11. OS가 설치되었다.(새로운 가짜 컴퓨터를 만든 것.)
화면대로 나오면 os설치가 잘 되었음을 알 수 있음.
이제 여기에 리눅스 설치하자.

12. [에러] play virtual machine 클릭하면 이렇게 연결 안되어있다고 뜸. -> 운영체제가 없으니까
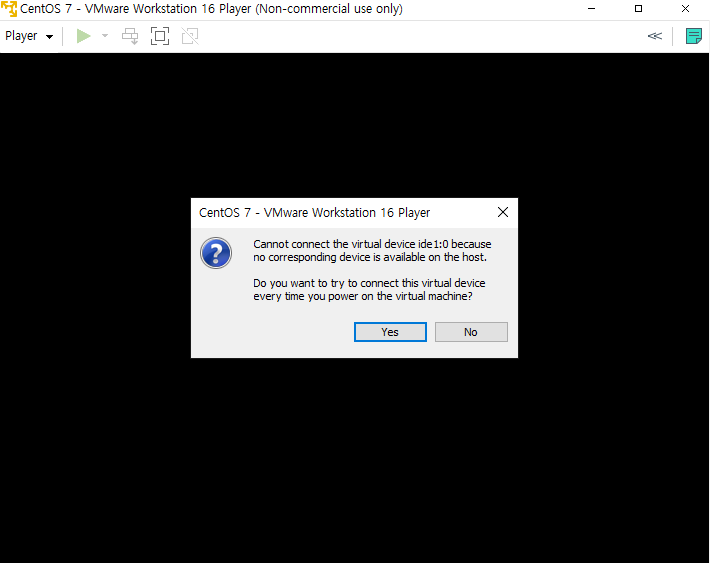
13. edit virtual machine settings - cd/dvd(ide) - Use ISO image file - 경로는 아까 CentOS-7-x86_64-DVD-2003.iso 를 저장했던 경로로. - ok

14.play virtual machine 실행 (실행화면)

15. [에러] 찾을수 없다고 나오면 경로 잘못한 것.

Operating System not found는 VMware에서 아예 디스크 파일을 불러오지 못했다는 것.
다시 경로설정도 해보고...껐다도 켜보고 해도 안됨;; 구글링했더니 그냥 지웠다가 다시 설치하라는 답변을 봄
###해결방법###
그냥 VMware Workstation 15 Player를 완전히 삭제하고 다시 설치함. 위에 6번 이미지에서 두번째 체크박스(Installer iso disc image file(iso) 에서 CentOS-7-x86_64-DVD-2003.iso 를 입력하고 다음버튼 누름.
처음부터 디스크 찾는거나 나중에 입히는거나 똑같은데 도대체 왜 디스크파일을 못찾는지 모르겠다....
16. 어쨌든 다시 지우고 다시 깔고 두번째꺼 선택해서 파일 선택하니까 해결되었다.

17. 엔터 치고 까만화면 -> 엔터 -> 엔터

[기본 설정]
18. 키보드 설정을 해보자.
키보드에서 한글과 영어를 설치할 것.
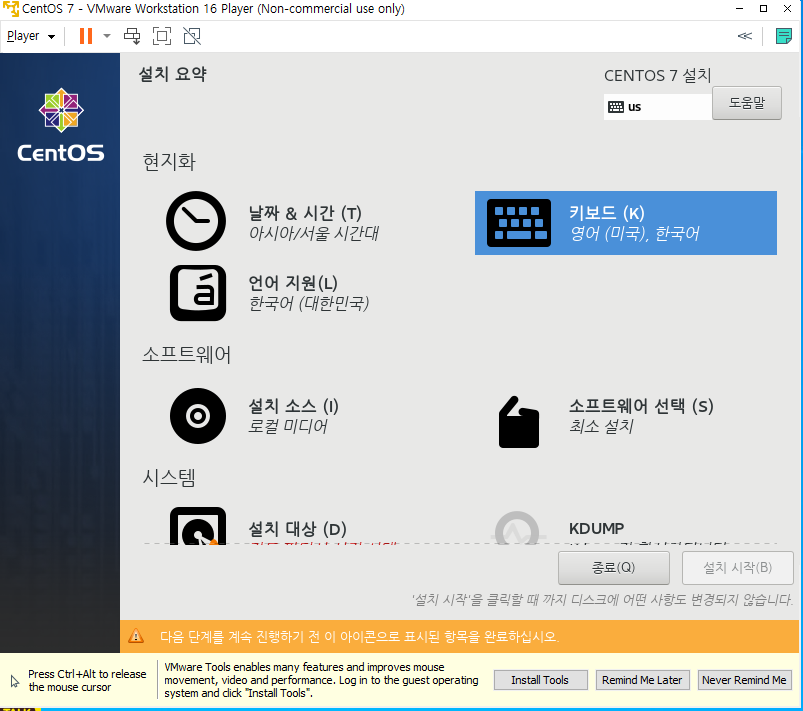
레이아웃에서 영어(미국)선택 - 한국어 선택하고 - 영어가 맨 위로 가게(^) 설정
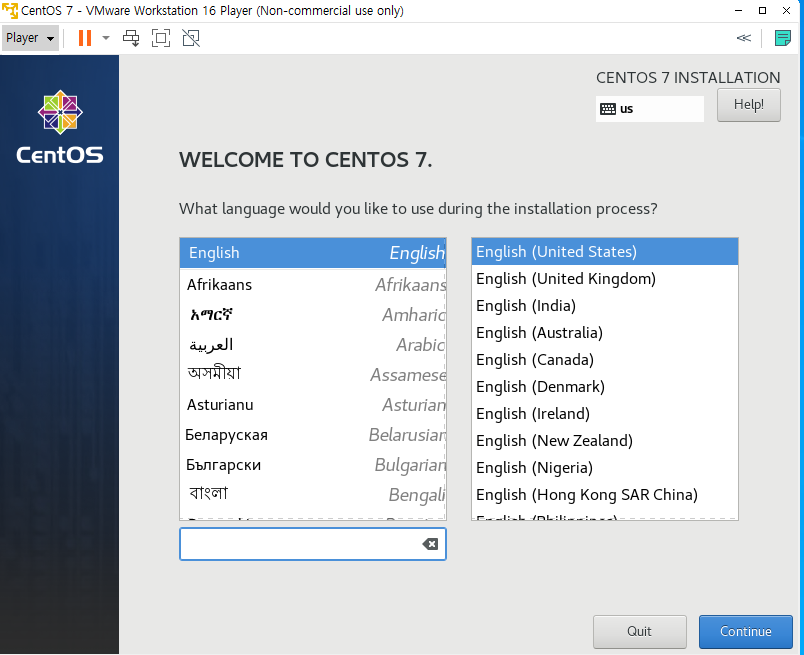
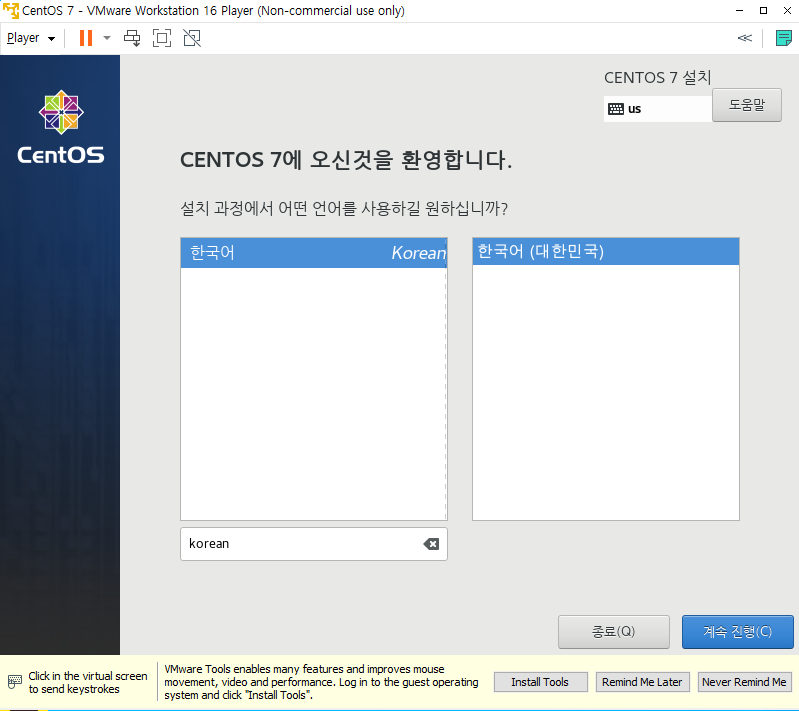
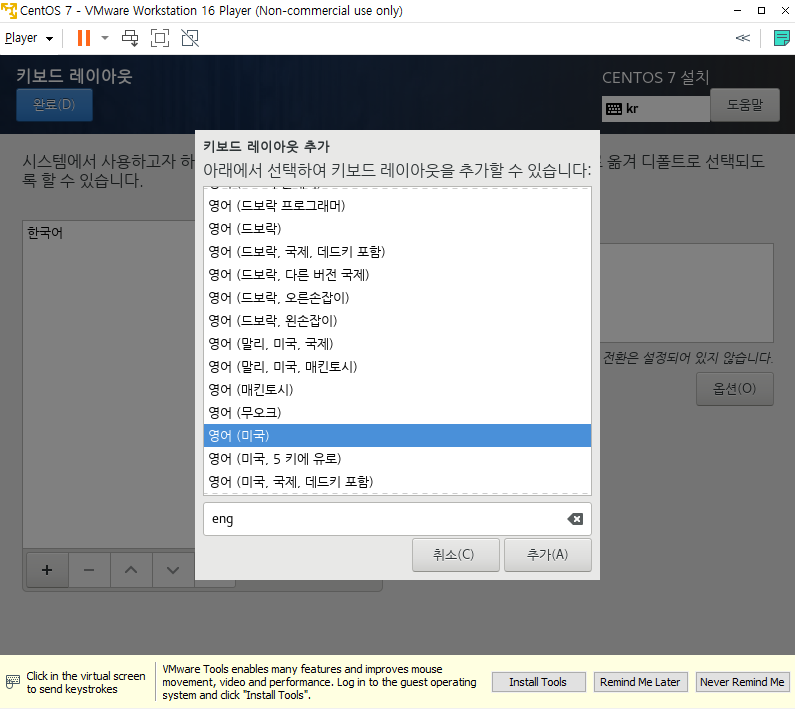
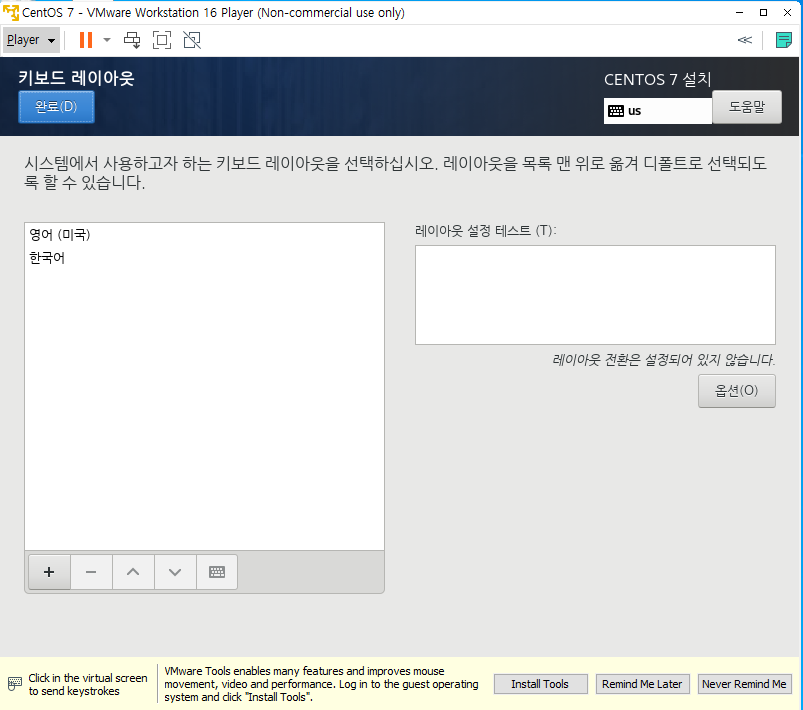
19. 개발을 위해 기본환경 변경해주기
키보드 아래 소프트웨어 선택 - 왼쪽 맨 아래 "개발 및 창조를 한 워크스테이션" 선택 / 완료

20. 설치 디스크 변경하기
설치대상 - "파티션을 설정합니다" 체크 - "여기를 클릭하여 자동으로 생성합니다." 클릭
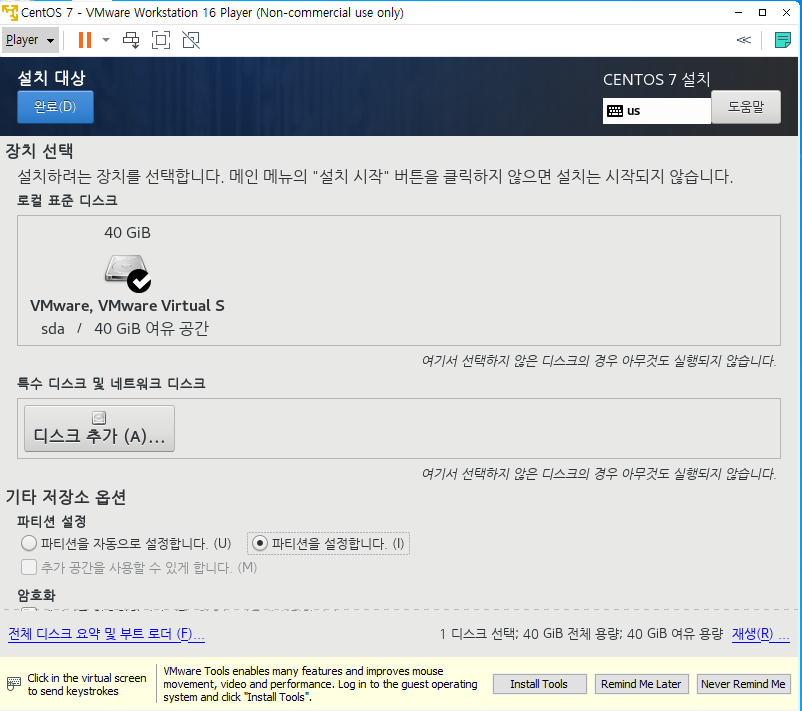
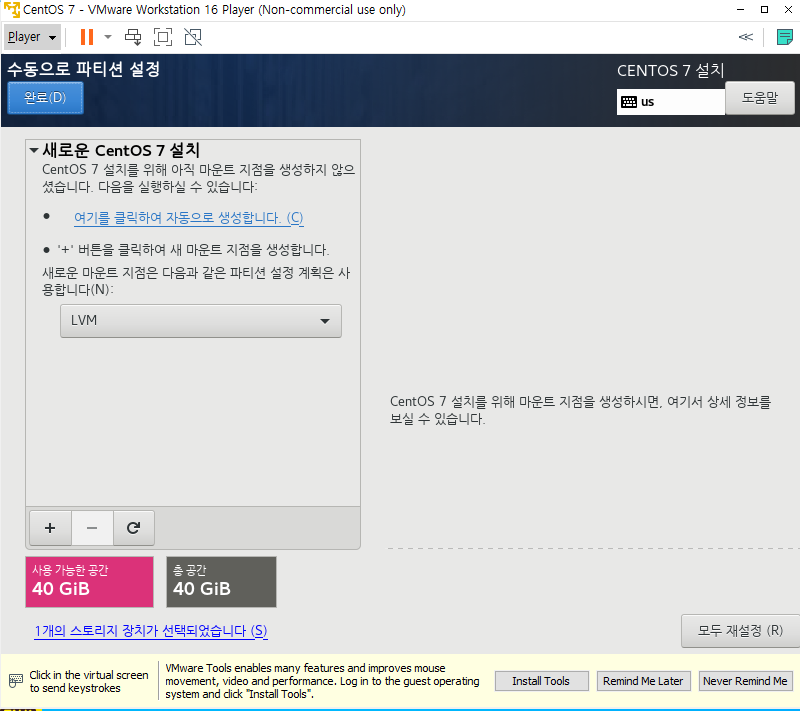
###주의###
boot는 절대 삭제하면 안됨.
21. /boot 아래 /(루트)와 swap를 변경하자. swap과 /를 각각 선택한 상태에서 - 눌러서 지우기
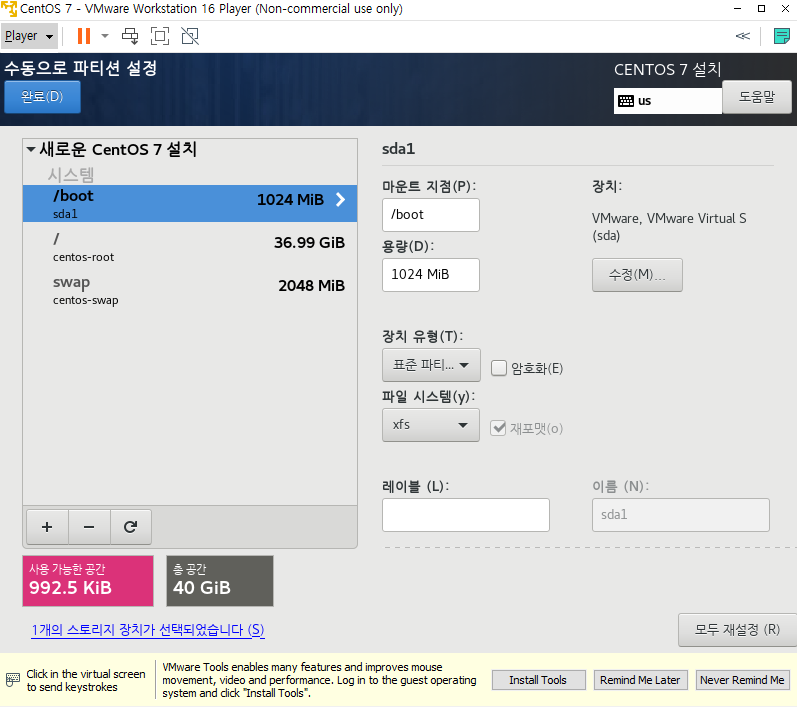
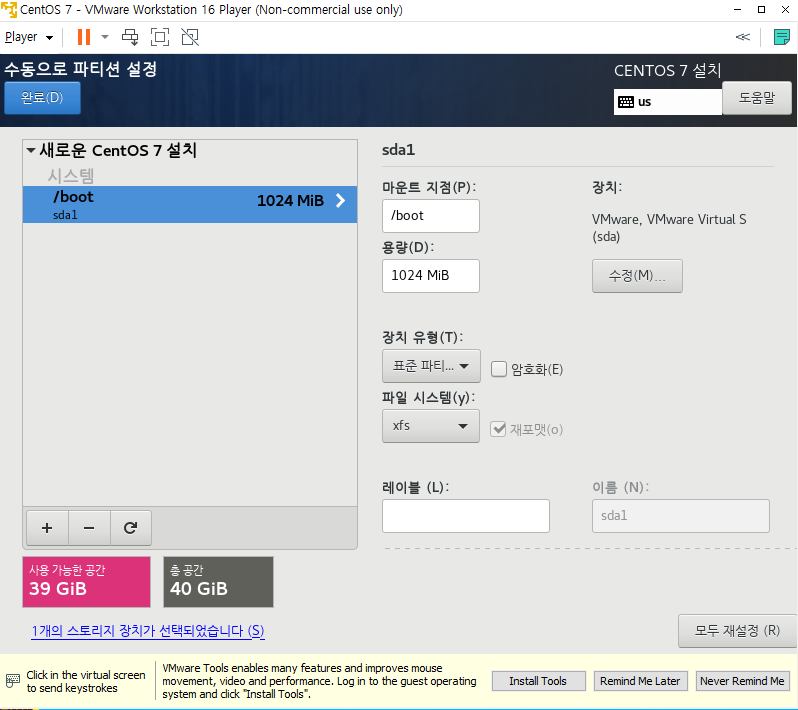
22. swap 추가) +버튼 눌러서 마운트지점 swap 하고 용량은 5g(5기가)하고 마운트지점 추가 클릭
23. / 추가) + 버튼 눌러서 / 하고 용량 빈칸으로 비워놓고(=나머지 전부) 마운트지점 추가하기(사진참조)

24. 왼쪽 상단 "완료" - "변경사항 적용" 클릭
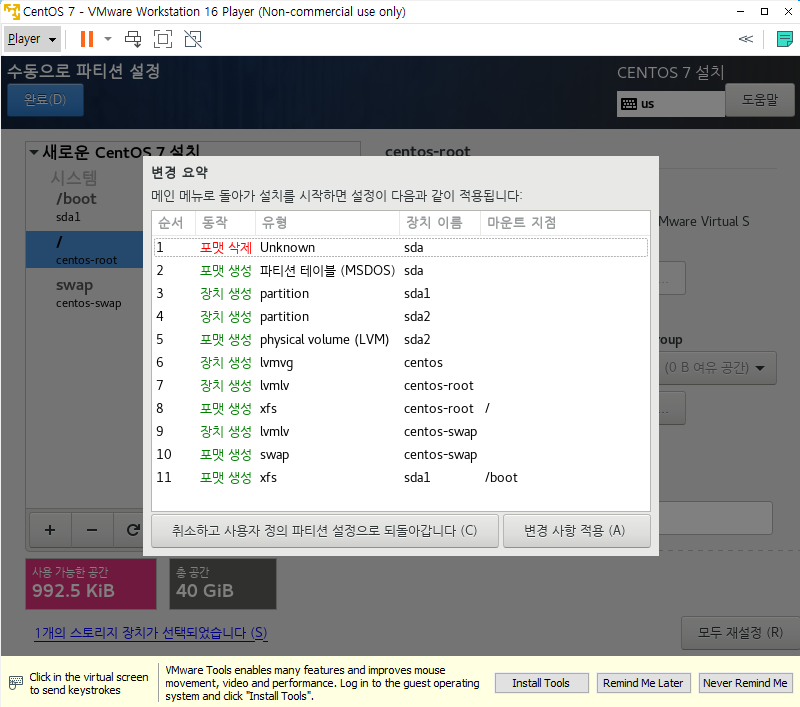
25. 네트워크 설정하자.
네트워크 및 호스트명 - 이더넷 켜기

26. 호스트 연결 후 설치시작 - root 암호에서 암호 설정하기(root / admin1234) / 완료 두번 누르기
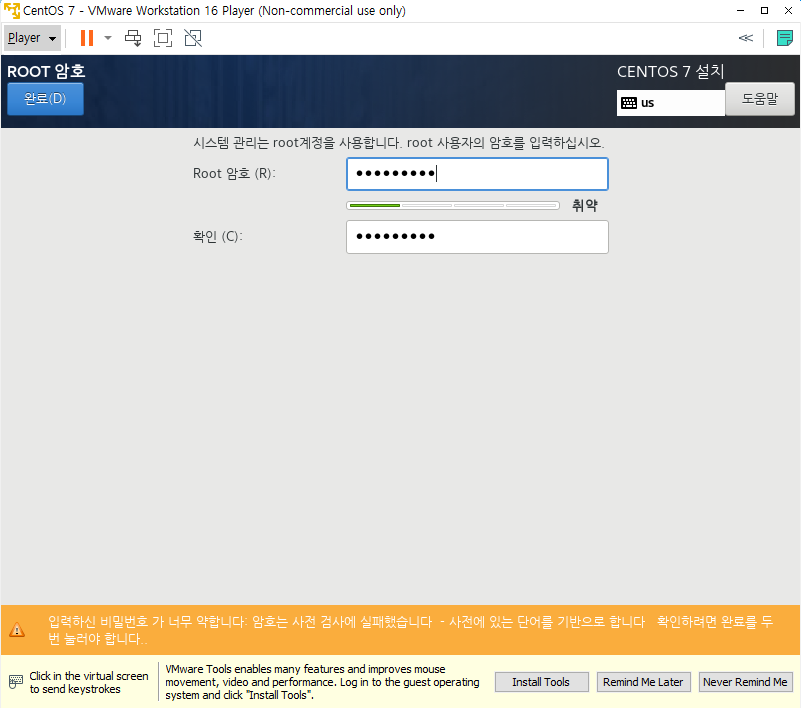
27. 사용자는 centos / centos 로 하고 완료 두번 누르기

28. 설치 완료된 화면
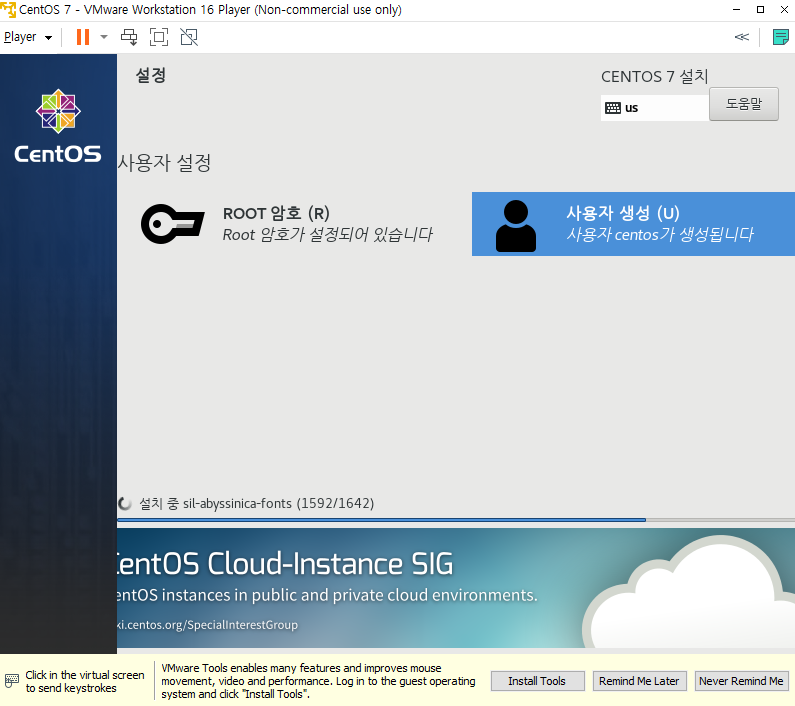
29. 다 되면 재부팅 누르기
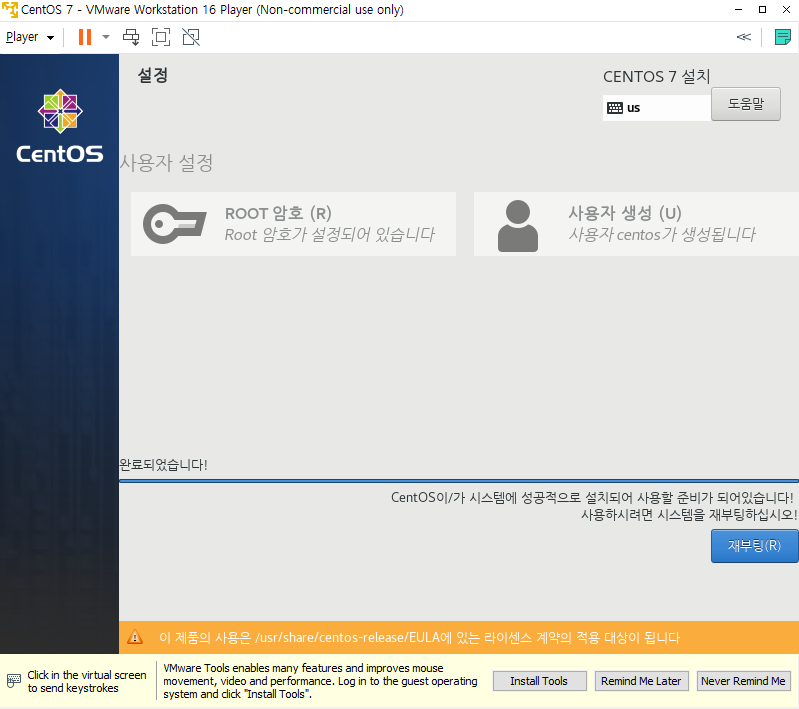
30. 이 화면 뜨면 잘된 것.
처음에는 라이센스 동의하지 않습니다 뜬게 정상. 유선으로 ens33 연결되었음을 알 수 있다.

31. "라이센스 동의 들어가서 약관에 동의합니다" 체크
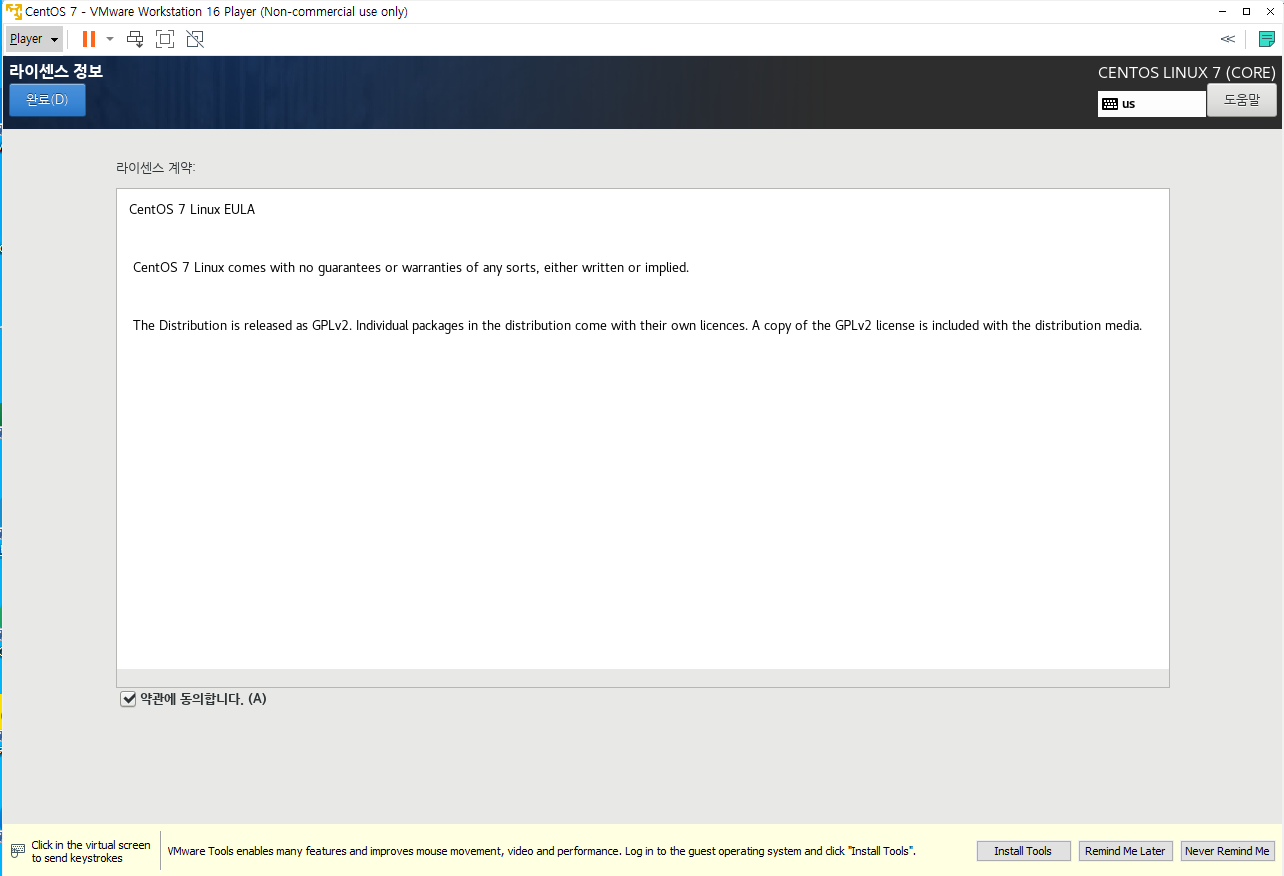
32. 설정완료

[계정 로그인]
33. 처음에는 root 계정으로 들어가야 한다.
가장 상위계정인 root 계정 아래에 centos라는 사용자가 있는 것. root에 들어가려면 "목록에 없습니까?" 클릭
아까 설정한 아이디 비밀번호 입력 후 - 환영합니다 - 다음 계속 누르기(영어로 되어있어도 됨) - 건너뛰기 - 준비됐습니다까지 나오면 완료.

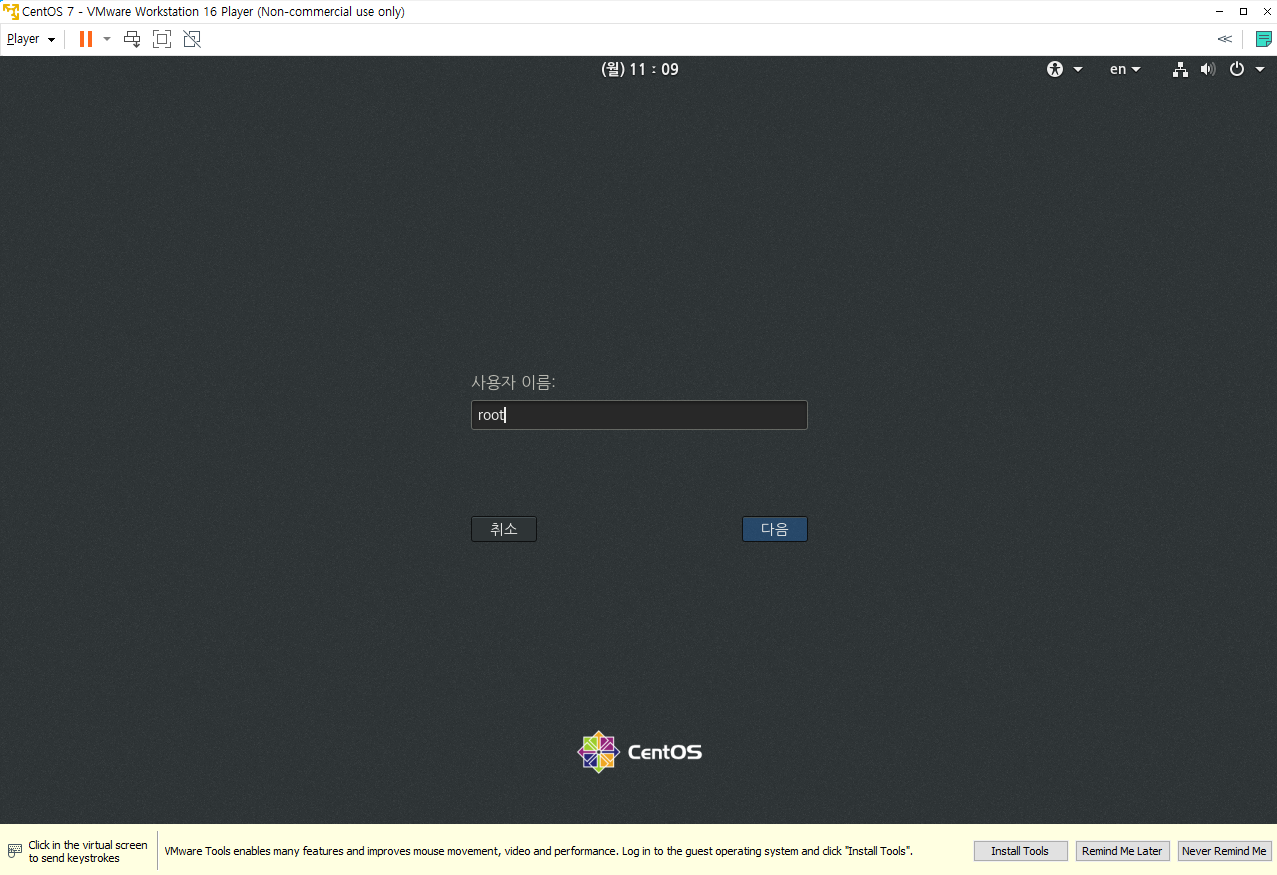
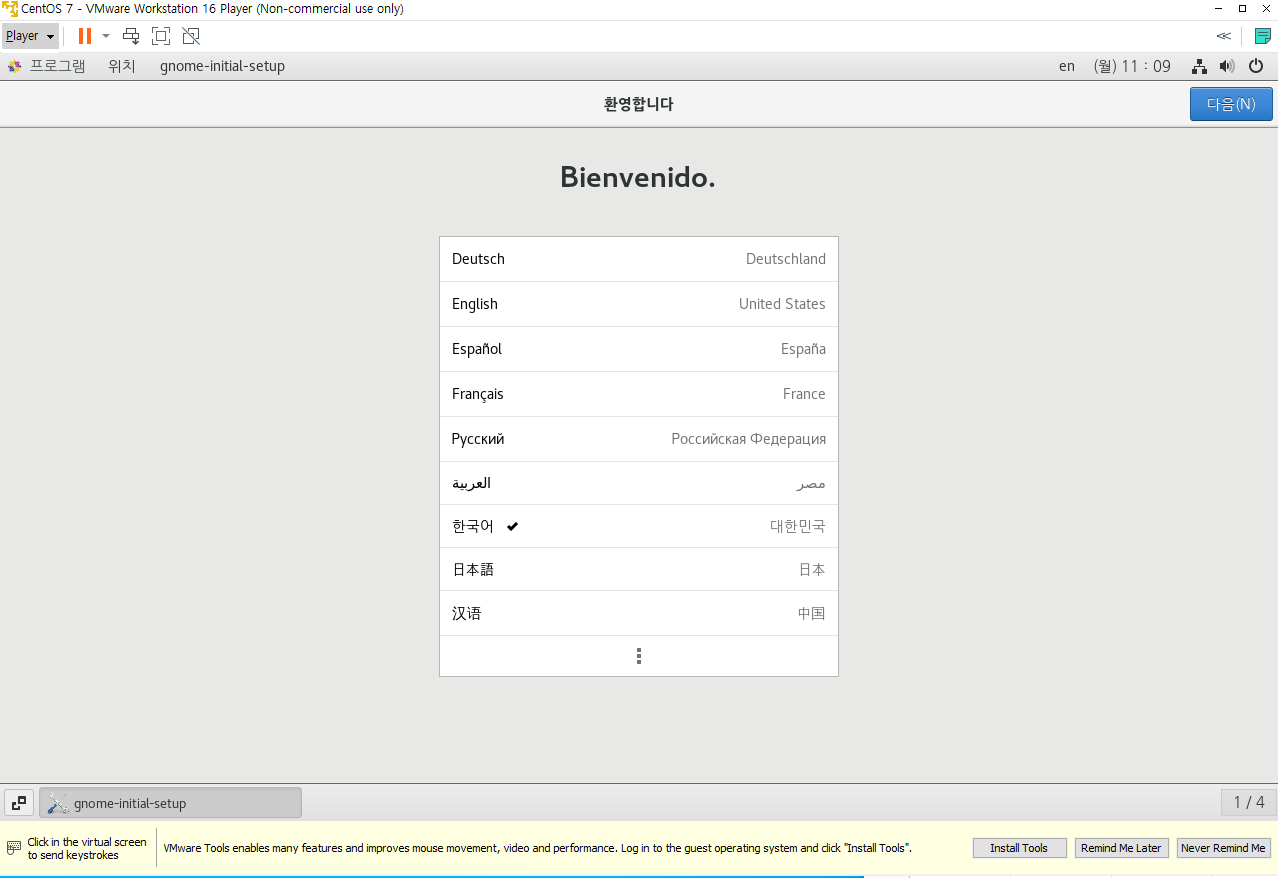
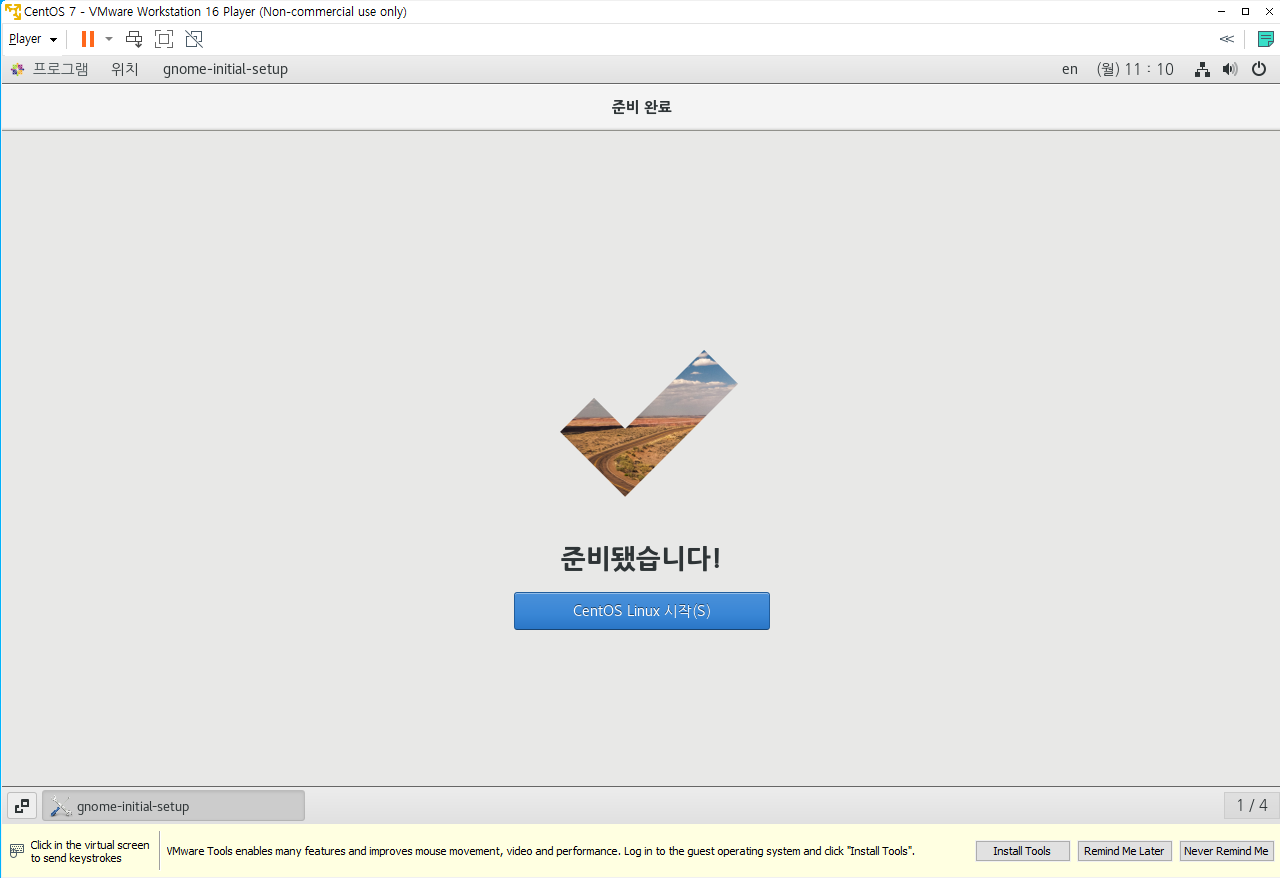

여기까지가 컴퓨터가 가상환경을 만들고 로그인을 한 것.
[잘 됐는지 실험해보자]
34. 리눅스는 파이어폭스가 기본 브라우저이다. 프로그램 - 파이어폭스 해서 잘 돌아가는지 확인

[추가 설정]
1) 화면을 일정시간 만지지 않을 때 화면이 잠긴다. 이걸 풀어보자.
-> 프로그램 - 시스템도구 - 설정 - 개인정보 - 화면잠금 - 끔
이러면 화면 잠금이 꺼진 것. 만약 화면잠금이 되면 엔터치고 비번 입력하면 열림.
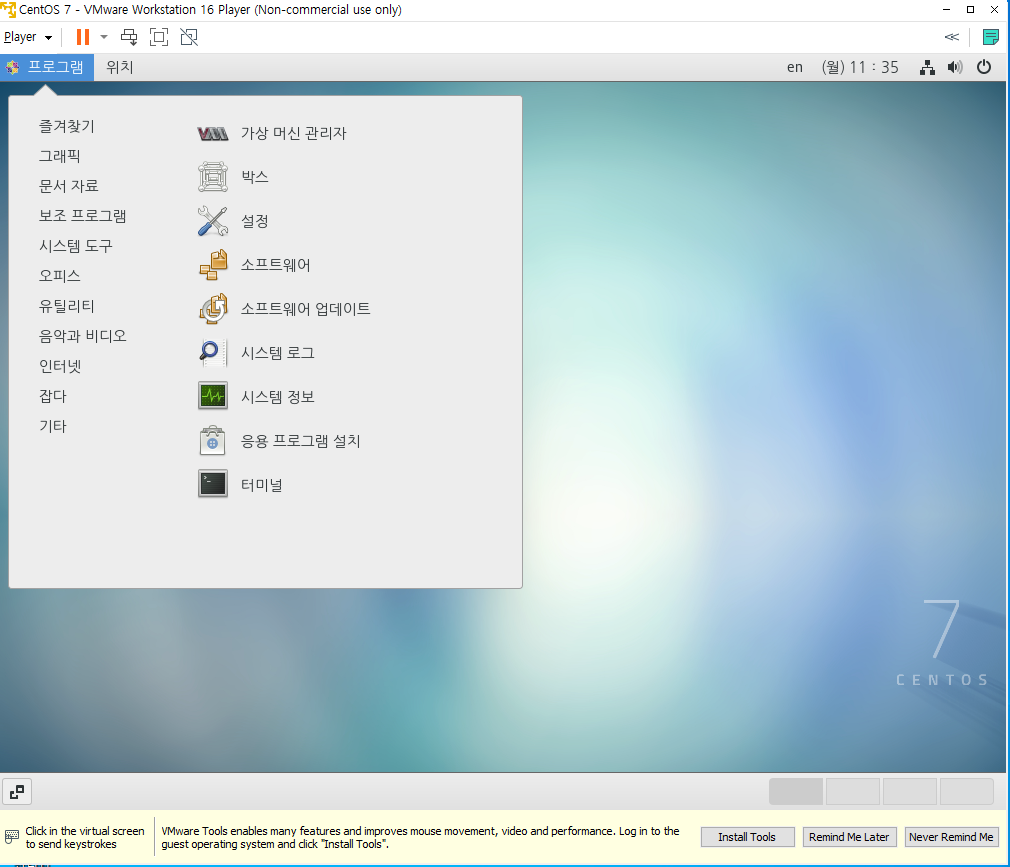
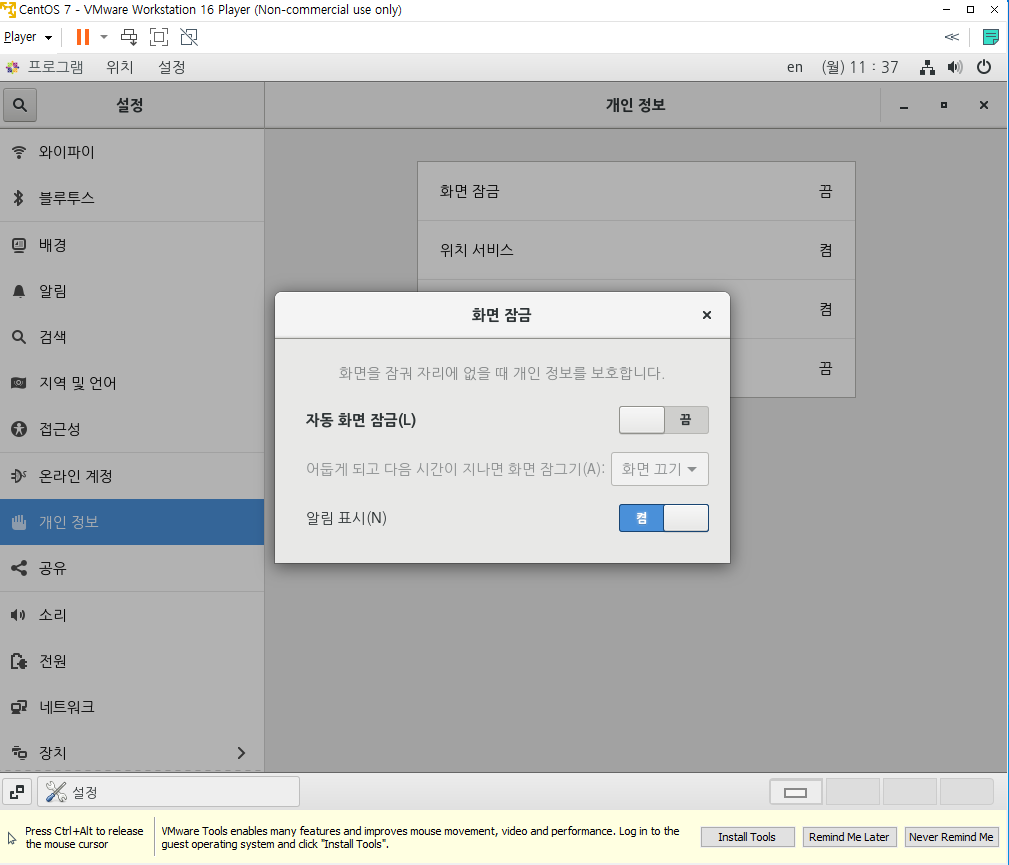
2) 절전모드 없게 하기
전원 - 빈화면 "5분" 말고 "안함"으로 바꾸기

3) 기본적으로 한글이 안쳐질 때
before) 프로그램 - 시스템도구 - 터미널 틀면 한글 안쳐짐

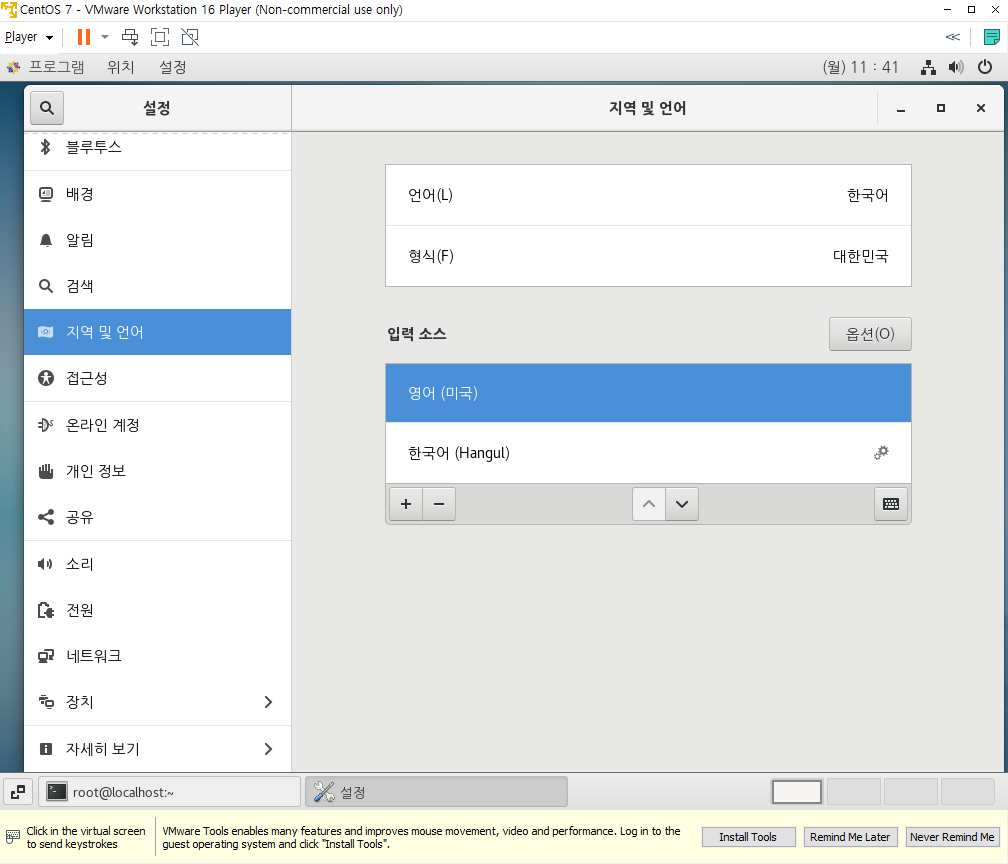
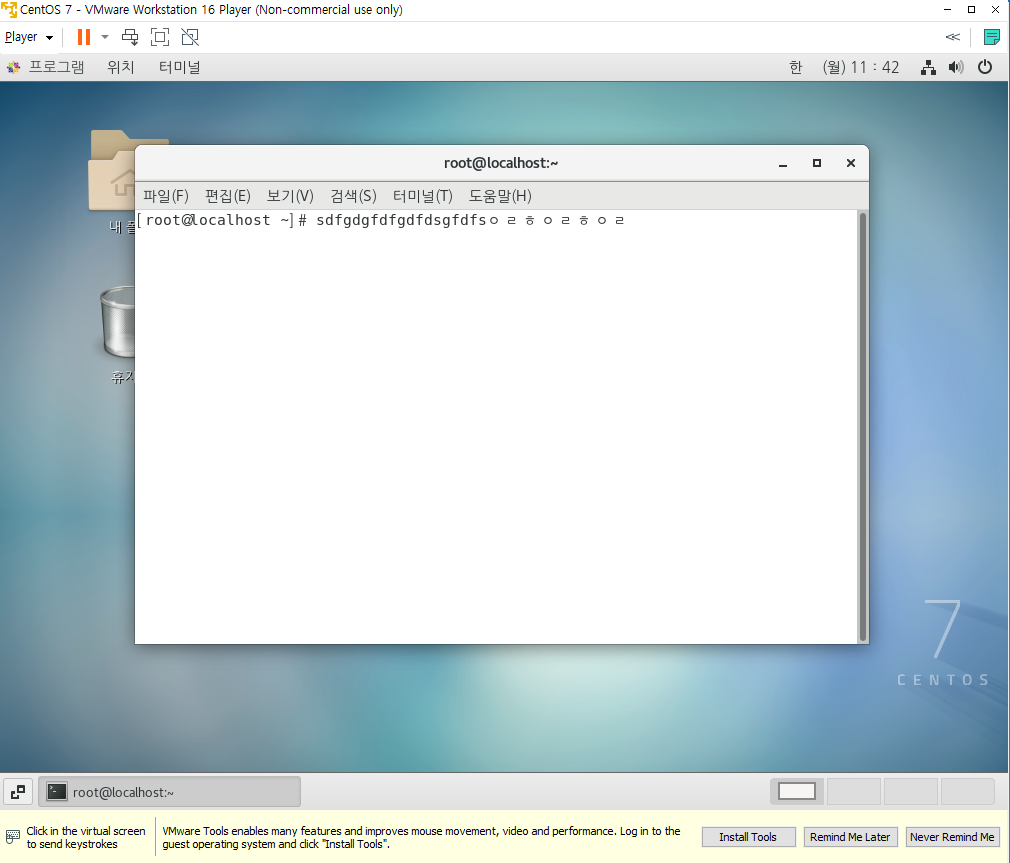
-> 프로그램 - 시스템도구 - 설정 - 지역 및 언어 - "한국어"를 "한국어(Hangul)"로 변경 - -로 지우고 +로 한국어(한글)으로 추가
after) 한영키는 윈도우 + 스페이스 / 잘 나옴
기본 설정이 완료되었다 :)
'[ Linux ]' 카테고리의 다른 글
| [Linux] Vi editer란? vi 단축키 정리 (0) | 2020.10.29 |
|---|---|
| [빅데이터] 우분투(Ubuntu) 설치, 파이참(Pycharm) 설치, 아나콘다(Anaconda) 설치 (0) | 2020.10.12 |
| [빅데이터] 하둡(Hadoop)에 Spark 설치하기 (0) | 2020.10.08 |
| [빅데이터] 하둡(Hadoop) 쉽게 설치하기(+예상 에러 포함) (4) | 2020.10.07 |
| [Linux] 리눅스 터미널, gedit 기초 (0) | 2020.10.06 |




댓글